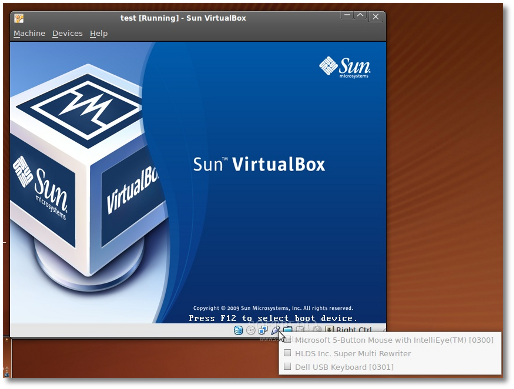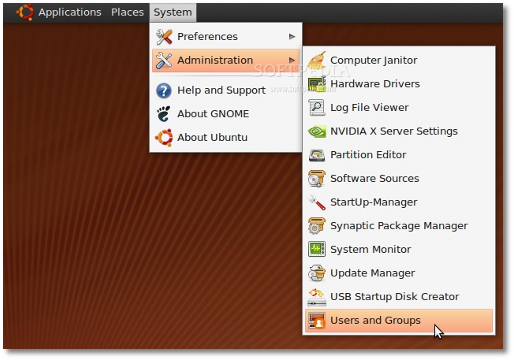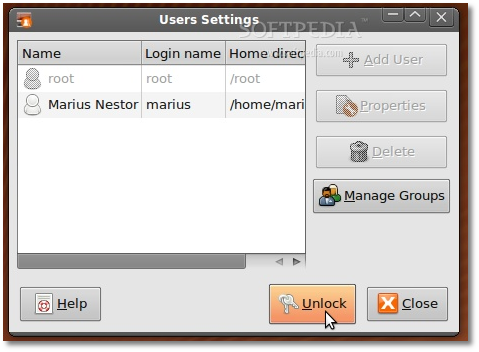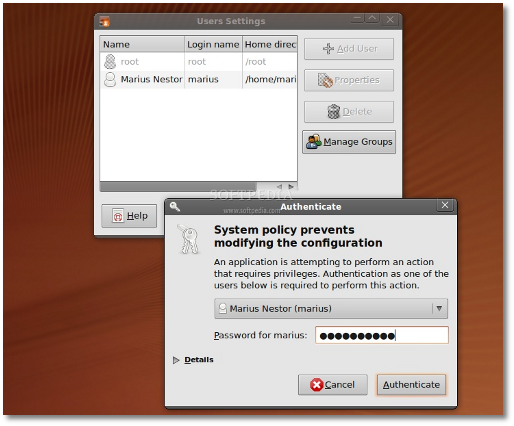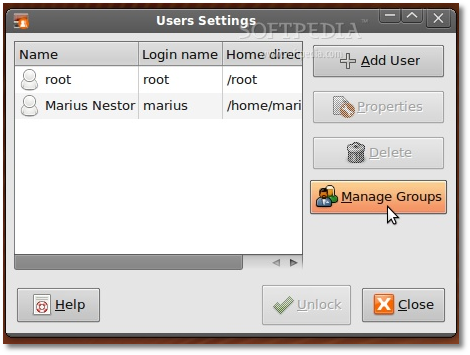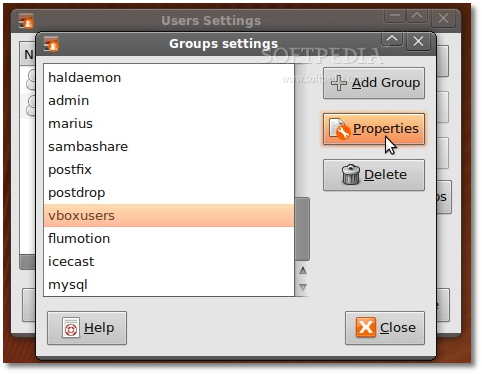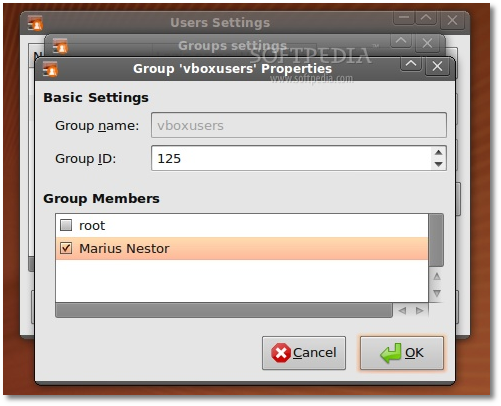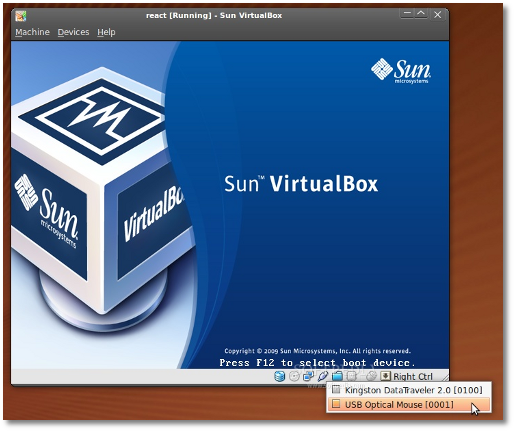p/s: untuk rujukan sendiri
Selepas hampir setahun di uji oleh saudara cham_aragon untuk kegunaan cc Projek Bestari Terengganu, dirasakan sudah sampai masanya kami release ospcc untuk publik.
OSPCC atau kami gelar sebagai system pengurusan cyber cafe adalah merupakan ubahsuaian projek cclfox oleh Bruno Deferrari. Kami cuma mengubahsuai ia agar sesuai untuk kegunaan tempatan dengan semangat open source.
Anda boleh mencuba dengan memuat turun package ospcc.tar.gz dari section download.
Untuk install, anda perlukan sqlite3 dan libfox1.4 .
# apt-get install sqlite3 libfox1.4
Untuk install pada server, ekstrak package dan masuk ke subfolder server dan install package berikut:
# dpkg -i libccls_0.7.0-1_i386.deb ospcc-server_0.7.0-1_i386.deb
Kemudian bina direktory berikut pada home server:
OSPCC perlukan certificate ssl. Anda boleh gunakan certificate yang datang dengan package atau pun bina sendiri certificate. Certificate yang datang dengan package sah sehingga 1 Dis. 2008. Script untuk membina certificate juga disediakan.
Apa yang perlu anda lakukan ialah copy certificate dalam subfolder "pem" ke folder .ospcc yang kita bina tadi.
Untuk run server, anda boleh gunakan arahan berikut:
Pada client pula, ekstrak package tadi dan masuk ke subfolder client/Debian dan install package di dalamnya:
dpkg -i libcclc_0.7.0-1_i386.deb ospcc-client_0.7.0-1_i386.deb
Client juga perlukan certificate yang sama dengan server. Untuk itu, kita perlu bina direktory .cclcfox:
Kemudian salin certificate dari subfolder pem.
Untuk run client, guna rahan berikut:
cclcfox -host "ipserver" -name "nama-client"
contoh:
cclcfox -host 192.168.1.2 -name mambang
Pada server, anda perlu benarkan sesi untuk client dengan nama tersebut.
Screenshot ospcc server:

Screenshot screen lock pada client

Screenshot timer pada client

Maklumat detail cara install dan bagaimana membina autostart ada pada file Baca-saya.txt.
Selamat mencuba.